使用 Markdown 编写极简 PPT
Update in 21.12.17:
请使用 slides.com 替代 reveal.js 或者是 nodeppt,因为我在重新组织一个简介的 PPT 的过程中,又体会到了可视化编辑意味着一切这个道理,使用 markdown 去编写 PPT 有点太过于 Geek 了,有趣但无效率可言。
我想应该有人讲过:
Markdown can record everything.
PPT 对于我来讲是一个复杂的工作,因为想要更好的呈现内容,就需要搞懂复杂的 Power Point / Keynote 的界面功能,还需要在画布中对布局、素材进行精心的编排,更不用说需要进行转场动画等的动效设置,真的太头疼了,而 Reveal.js 解决了我的烦恼,通过简单的 Markdown 语法,即可呈现出简单、大气的 PPT。
当然,若对 PPT 的编排有更改的要求,还是不要使用 Reveal.js,只推荐使用它来做一些极简展性的主题,比如乔老爷的发布会(就是不提老罗):

初始化
git clone https://github.com/hakimel/reveal.js.git
cd reveal.js && npm install
npm start
然后,打开浏览器,访问:http://localhost:8000 即可看到浏览效果。
滑动方向
Reveal.js 基本标签结构为:.reveal > .slides > section,对于 section 元素处在第三级则默认为一页 PPT(默认滑动的方向为水平方向),若 section 中还嵌套 section,则单标子页(滑动方向为纵向),以下为示例:
<div class="slides">
<section>Horizontal Slide</section>
<section>
<section>Vertical Slide 1</section>
<section>Vertical Slide 2</section>
</section>
</div>
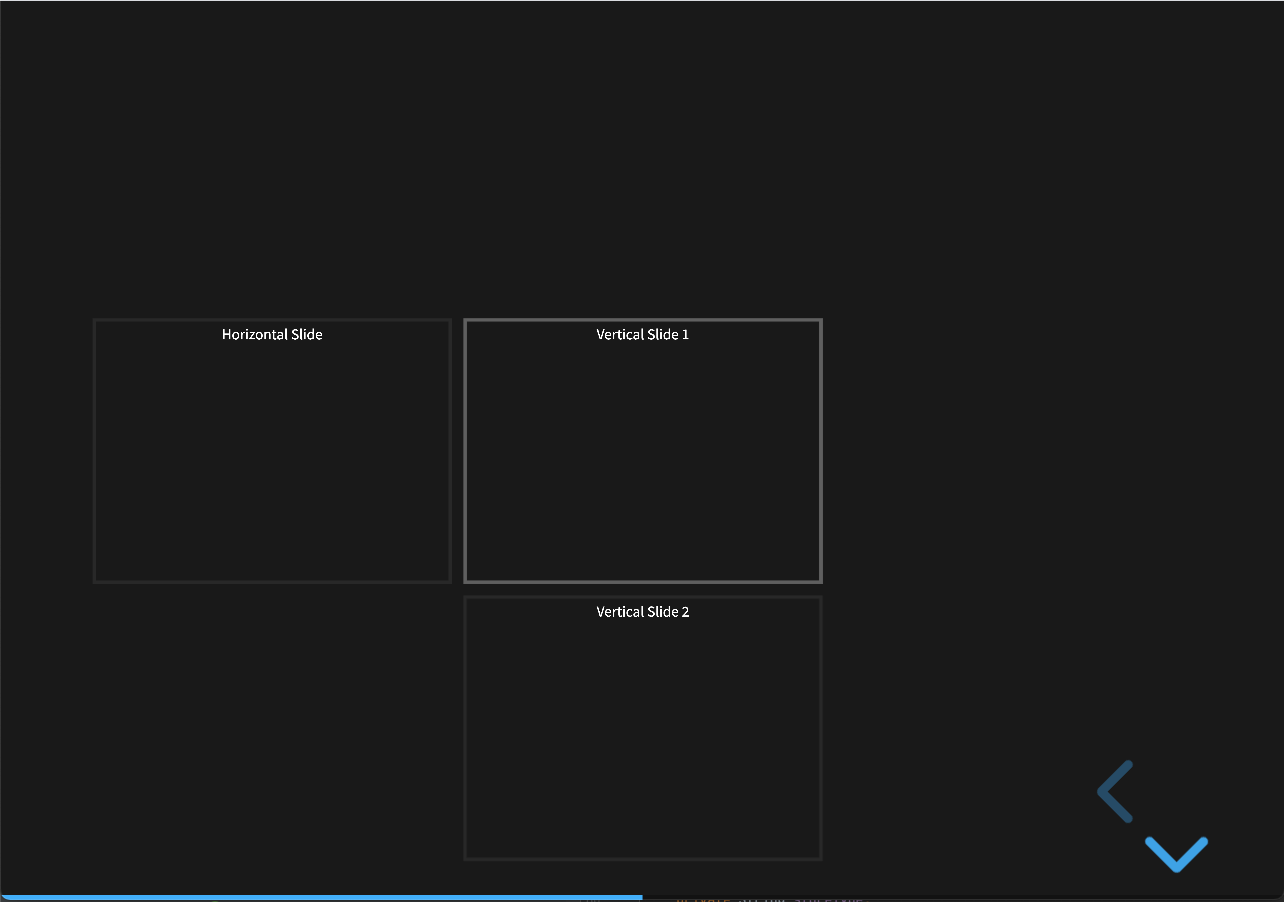
引入 Markdown
Reveal.js �设计之初是使用标签语法进行渲染 PPT 的,而 Markdown 是作为一种插件的形式,因此若想使用 Markdown 编写 PPT,首先需要引入相关插件(模板工程已支持):
<script src="plugin/markdown/markdown.js"></script>
<script>
Reveal.initialize({
plugins: [ RevealMarkdown ]
});
</script>
其次,在 index.html 中编写 Markdown 时,所有 markdown 都遵从以下规则添加 attributes:
<section data-markdown>
<textarea data-template>
## Slide 1
A paragraph with some text and a [link](http://hakim.se).
---
## Slide 2
---
## Slide 3
</textarea>
</section>
当然,我更喜欢通过外部文件进行编写,这样就完全可以脱��离 HTML 文件了:
<section data-markdown="example.md"
data-separator="---"
data-separator-vertical="--"
data-separator-notes="^Note:"
data-charset="utf8">
<!--
Note that Windows uses `\r\n` instead of `\n` as its linefeed character.
For a regex that supports all operating systems, use `\r?\n` instead of `\n`.
-->
</section>
定制主题
Reveal.js 预编译了一些主题颜色:
| Name | Effect |
|---|---|
| black | Black background, white text, blue links (default) |
| white | White background, black text, blue links |
| league | Gray background, white text, blue links |
| beige | Beige background, dark text, brown links |
| sky | Blue background, thin dark text, blue links |
| night | Black background, thick white text, orange links |
| serif | Cappuccino background, gray text, brown links |
| simple | White background, black text, blue links |
| solarized | Cream-colored background, dark green text, blue links |
| blood | Dark background, thick white text, red links |
| moon | Dark blue background, thick grey text, blue links |
主题会自动暴露一份 CSS 自定义属性,以下为属性列表:
:root {
--r-background-color: #{$backgroundColor};
--r-main-font: #{$mainFont};
--r-main-font-size: #{$mainFontSize};
--r-main-color: #{$mainColor};
--r-block-margin: #{$blockMargin};
--r-heading-margin: #{$headingMargin};
--r-heading-font: #{$headingFont};
--r-heading-color: #{$headingColor};
--r-heading-line-height: #{$headingLineHeight};
--r-heading-letter-spacing: #{$headingLetterSpacing};
--r-heading-text-transform: #{$headingTextTransform};
--r-heading-text-shadow: #{$headingTextShadow};
--r-heading-font-weight: #{$headingFontWeight};
--r-heading1-text-shadow: #{$heading1TextShadow};
--r-heading1-size: #{$heading1Size};
--r-heading2-size: #{$heading2Size};
--r-heading3-size: #{$heading3Size};
--r-heading4-size: #{$heading4Size};
--r-code-font: #{$codeFont};
--r-link-color: #{$linkColor};
--r-link-color-dark: #{darken($linkColor , 15% )};
--r-link-color-hover: #{$linkColorHover};
--r-selection-background-color: #{$selectionBackgroundColor};
--r-selection-color: #{$selectionColor};
}
在需要使用的地方,只需要这么做:background: css(----r-heading-color)。
当然,创建自己的主题也非常简单,在 /css/theme/source 对照着主题文件创建一份,再执行 npm run build -- css-themes 就行了。
配置参考
Reveal.initialize({
// Display presentation control arrows
controls: true,
// Help the user learn the controls by providing hints, for example by
// bouncing the down arrow when they first encounter a vertical slide
controlsTutorial: true,
// Determines where controls appear, "edges" or "bottom-right"
controlsLayout: 'bottom-right',
// Visibility rule for backwards navigation arrows; "faded", "hidden"
// or "visible"
controlsBackArrows: 'faded',
// Display a presentation progress bar
progress: true,
// Display the page number of the current slide
// - true: Show slide number
// - false: Hide slide number
//
// Can optionally be set as a string that specifies the number formatting:
// - "h.v": Horizontal . vertical slide number (default)
// - "h/v": Horizontal / vertical slide number
// - "c": Flattened slide number
// - "c/t": Flattened slide number / total slides
//
// Alternatively, you can provide a function that returns the slide
// number for the current slide. The function should take in a slide
// object and return an array with one string [slideNumber] or
// three strings [n1,delimiter,n2]. See #formatSlideNumber().
slideNumber: false,
// Can be used to limit the contexts in which the slide number appears
// - "all": Always show the slide number
// - "print": Only when printing to PDF
// - "speaker": Only in the speaker view
showSlideNumber: 'all',
// Use 1 based indexing for # links to match slide number (default is zero
// based)
hashOneBasedIndex: false,
// Add the current slide number to the URL hash so that reloading the
// page/copying the URL will return you to the same slide
hash: false,
// Flags if we should monitor the hash and change slides accordingly
respondToHashChanges: true,
// Push each slide change to the browser history. Implies `hash: true`
history: false,
// Enable keyboard shortcuts for navigation
keyboard: true,
// Optional function that blocks keyboard events when retuning false
//
// If you set this to 'focused', we will only capture keyboard events
// for embedded decks when they are in focus
keyboardCondition: null,
// Disables the default reveal.js slide layout (scaling and centering)
// so that you can use custom CSS layout
disableLayout: false,
// Enable the slide overview mode
overview: true,
// Vertical centering of slides
center: true,
// Enables touch navigation on devices with touch input
touch: true,
// Loop the presentation
loop: false,
// Change the presentation direction to be RTL
rtl: false,
// Changes the behavior of our navigation directions.
//
// "default"
// Left/right arrow keys step between horizontal slides, up/down
// arrow keys step between vertical slides. Space key steps through
// all slides (both horizontal and vertical).
//
// "linear"
// Removes the up/down arrows. Left/right arrows step through all
// slides (both horizontal and vertical).
//
// "grid"
// When this is enabled, stepping left/right from a vertical stack
// to an adjacent vertical stack will land you at the same vertical
// index.
//
// Consider a deck with six slides ordered in two vertical stacks:
// 1.1 2.1
// 1.2 2.2
// 1.3 2.3
//
// If you're on slide 1.3 and navigate right, you will normally move
// from 1.3 -> 2.1. If "grid" is used, the same navigation takes you
// from 1.3 -> 2.3.
navigationMode: 'default',
// Randomizes the order of slides each time the presentation loads
shuffle: false,
// Turns fragments on and off globally
fragments: true,
// Flags whether to include the current fragment in the URL,
// so that reloading brings you to the same fragment position
fragmentInURL: true,
// Flags if the presentation is running in an embedded mode,
// i.e. contained within a limited portion of the screen
embedded: false,
// Flags if we should show a help overlay when the question-mark
// key is pressed
help: true,
// Flags if it should be possible to pause the presentation (blackout)
pause: true,
// Flags if speaker notes should be visible to all viewers
showNotes: false,
// Global override for autolaying embedded media (video/audio/iframe)
// - null: Media will only autoplay if data-autoplay is present
// - true: All media will autoplay, regardless of individual setting
// - false: No media will autoplay, regardless of individual setting
autoPlayMedia: null,
// Global override for preloading lazy-loaded iframes
// - null: Iframes with data-src AND data-preload will be loaded when within
// the viewDistance, iframes with only data-src will be loaded when visible
// - true: All iframes with data-src will be loaded when within the viewDistance
// - false: All iframes with data-src will be loaded only when visible
preloadIframes: null,
// Can be used to globally disable auto-animation
autoAnimate: true,
// Optionally provide a custom element matcher that will be
// used to dictate which elements we can animate between.
autoAnimateMatcher: null,
// Default settings for our auto-animate transitions, can be
// overridden per-slide or per-element via data arguments
autoAnimateEasing: 'ease',
autoAnimateDuration: 1.0,
autoAnimateUnmatched: true,
// CSS properties that can be auto-animated. Position & scale
// is matched separately so there's no need to include styles
// like top/right/bottom/left, width/height or margin.
autoAnimateStyles: [
'opacity',
'color',
'background-color',
'padding',
'font-size',
'line-height',
'letter-spacing',
'border-width',
'border-color',
'border-radius',
'outline',
'outline-offset'
],
// Controls automatic progression to the next slide
// - 0: Auto-sliding only happens if the data-autoslide HTML attribute
// is present on the current slide or fragment
// - 1+: All slides will progress automatically at the given interval
// - false: No auto-sliding, even if data-autoslide is present
autoSlide: 0,
// Stop auto-sliding after user input
autoSlideStoppable: true,
// Use this method for navigation when auto-sliding (defaults to navigateNext)
autoSlideMethod: null,
// Specify the average time in seconds that you think you will spend
// presenting each slide. This is used to show a pacing timer in the
// speaker view
defaultTiming: null,
// Enable slide navigation via mouse wheel
mouseWheel: false,
// Opens links in an iframe preview overlay
// Add `data-preview-link` and `data-preview-link="false"` to customise each link
// individually
previewLinks: false,
// Exposes the reveal.js API through window.postMessage
postMessage: true,
// Dispatches all reveal.js events to the parent window through postMessage
postMessageEvents: false,
// Focuses body when page changes visibility to ensure keyboard shortcuts work
focusBodyOnPageVisibilityChange: true,
// Transition style
transition: 'slide', // none/fade/slide/convex/concave/zoom
// Transition speed
transitionSpeed: 'default', // default/fast/slow
// Transition style for full page slide backgrounds
backgroundTransition: 'fade', // none/fade/slide/convex/concave/zoom
// The maximum number of pages a single slide can expand onto when printing
// to PDF, unlimited by default
pdfMaxPagesPerSlide: Number.POSITIVE_INFINITY,
// Prints each fragment on a separate slide
pdfSeparateFragments: true,
// Offset used to reduce the height of content within exported PDF pages.
// This exists to account for environment differences based on how you
// print to PDF. CLI printing options, like phantomjs and wkpdf, can end
// on precisely the total height of the document whereas in-browser
// printing has to end one pixel before.
pdfPageHeightOffset: -1,
// Number of slides away from the current that are visible
viewDistance: 3,
// Number of slides away from the current that are visible on mobile
// devices. It is advisable to set this to a lower number than
// viewDistance in order to save resources.
mobileViewDistance: 2,
// The display mode that will be used to show slides
display: 'block',
// Hide cursor if inactive
hideInactiveCursor: true,
// Time before the cursor is hidden (in ms)
hideCursorTime: 5000
});